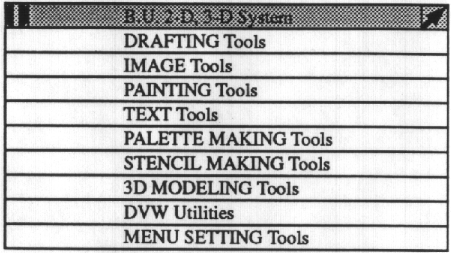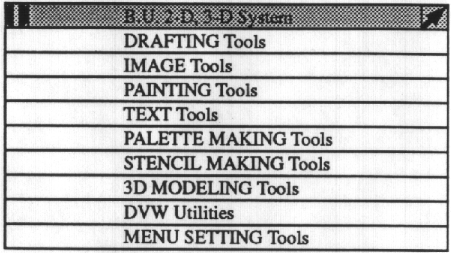Digital Video Workstation (DVW) Basics
Description
The Digital Video Workstation (DVW) is an interactive tool for
producing images, with options for drawing, painting, creating text,
manipulating images and for creating and manipulating
three-dimensional models. DVW provides overlay/underlay planes,
stenciling, composition, image import and export, and morphing. The
menu-box-driven, drag-and-click interface is somewhat unusual and may
be difficult for users to easily use initially. DVW is intended to be
used for goals such as making presentation graphics, posters, titles
or artistic images. It was written within Boston University by
members of the Scientific
Computing and Visualization Group.
Highlights: DVW is a very general-purpose full-color design and painting
tool originally intended for graphics artisits and designers. The 3D modeling
capabilities via MS are also very powerful. Additionally,
since it was written here at BU, there is in-house expertise and local support.
MS is not portable beyond BU and the interface is unusual and users may find
it difficult to use.
Availability and Setup
DVW is available on the SCV supported Silicon Graphics and IBM RS600 machines
and must be run from the console of one of these machines. You should
set your display to the console and then run DVW by typing dvw.
grizzly% setenv DISPLAY :0.0
grizzly% dvw
Be warned that DVW takes up the display area of your entire
monitor. To avoid this, you can use dvw -w xsize
ysize and this will cause DVW to come up in a window of the
specified size. However, the window will be positioned in the
lower-left corner of your screen and can not be moved or resized once
created. Additionally, on SGI machines, you can not leave the DVW
window to do anything in your other windows. On IBM RS6000 machines,
the other problems still occur but you can access other windows.
Using DVW
DVW Top-Level Controls
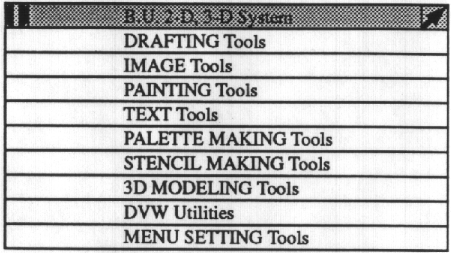
In the upper-left corner of the main controls window is an icon that
lets you quit out of DVW. Other windows within DVW also have this icon
in the upper-left corner and in these windows the icon serves as a close box,
exiting you from that window and generally bringing you back to the
higher-level window. You may be asked to confirm that you wish to "Quit" when
you close a given window but, remember, you are just quitting the toolkit and
not DVW unless you are already at the top-level control window.
Click on the arrow icon in the upper-right corner of any window to
allow you to reposition the window on the screen.
DVW Primary Toolkits
- Drafting Toolkit - Used to create geometric shapes such as lines,
circles, elipses, boxes and polygons, and to fill areas with solid colors or
patterns.
- Image Toolkit - Allows pieces of the viewed image to be copied,
mirrored, rotated, reduced, enlarged or stretched. Allows for multiple
images to be composited together. A number of "special effects" or image
enhancements are also available in this toolkit.
- Painting Toolkit - Used primarily for "free-hand" painting and
retouching. Tools include traditional brushes, air-brushes and paints and
special brush effects.
- Text Toolkit - Use to add text to the image or to lay out an
entire page. Multiple fonts, font sizes and font effects such as embossing
are available.
- Palette Making Toolkit - Allows building of custom color palettes.
- Stencil Making Toolkit - Used for constructing stencils which allow
operations on only certain parts of an image or prevent operations on certain
parts of an image.
- 3D Modeling Toolkit - Interactive 3D modeling via the
Boston University Modeling System (ms).
- Utilities Toolkit - Used to manage a collection of images. Tools
are available for opening, deleting, copying and renaming BUCGL format image
files.
- Menu Options Toolkit - Used to set personal preferences and options
for using DVW.
Notes on Using DVW
DVW can read in and write out image files using the "Restore" and
"Save" options. However, only BUCGL file format images can be
read in and they must be named img.your_filename.
If you "Save" an image, it will automatically be saved in the BUCGL
file format and img will automatically be prepended to the file
name you specify (example: your_filename becomes
img.your_filename).
While using DVW on an SGI (see above), you can not access other
windows in any way and there is no way to quit out of DVW except using
the icon in the upper-left corner of the top-level control window as
explained above. You can not ctrl-c or ctrl-z out of DVW. As
a last resort, you can log in via another machine and kill the DVW
process on the machine you are running it on.
Additional Help/Documentation
All of our hardcopy documentation is available in the Computer Graphics Lab
(Room 203, 111 Cummington Street, lab hours).
This includes the DVW User's Guide, the only DVW documentation other
than this help page.
Document Name: dvw
Author/Maintainer: Aaron D. Fuegi (aarondf@bu.edu)
Executable: /usr/local/bin/dvw
Keywords: dvw, digital, video, workstation, painting, modeling
Machines List: CGL Cluster, Bears Cluster, ursa-major, lobster, squid
Related SCV Help Pages: ms
Created August 4, 1995; Last Revised August 4, 1995; Last Modified
URL of this document: http://scv.bu.edu/SCV/Graphics/dvw.html
Go up to
SCV Help Pages